Como desbloquear la contraseña de la Bios en el HP ProBook 4330s.
En este post vamos a ver como se puede cambiar la contraseña de la Bios de un equipo HP ProBook 4330s. Instalaremos un Debian 10 y dejaremos totalmente recuperado, para una segunda vida, un equipo de 10 años.
Mi amigo Javier me trajo, hace unos días, este equipo para que aprovechara las piezas que pudiera. Era de su padre, y no conocía la contraseña que su padre usó. Como tenia un obsoleto Windows 7, intentó instalar otro sistema operativo pero… tenía la Bios bloqueada con una contraseña y no se podía instalar nada. Por lo visto, lo había llevado a reparar y la única solución que le dieron fue sustituir la motherboard. Para un equipo tan antiguo era demasiada inversión, por eso me lo trajo.

Cuando revise los componentes, vi que estos eran de calidad y que en su tiempo fue un buen laptop. Monta un Intel i3 con cuatro cores de 2,10 GHz y 6 Gb de RAM. Valía la pena intentar recuperarlo…
Buscando en internet encontré verdaderas barbaridades, que incluso advertían que con ese procedimiento había un 50% de posibilidades de quemar la placa. Otros, recurrían a soltar el chip de la placa y volver a cargarle el firmware con una grabadora, después lo vuelven a soldar. Deje esta opción para el final, si no había alternativa.
Pero todo era más fácil. Vamos a verlo.
Lo primero que tenemos que hacer es averiguar el número de serie del Notebook. Para ello arrancamos la máquina y presionamos la tecla ESC para acceder al menu principal:

Con la tecla de función F1 obtenemos un listado de la información del sistema, como vemos en la siguiente captura.

Aquí anotamos el dato que buscamos. Número de serie del Notebook. En este caso era CNU1234ABC y abrimos un navegador en otro equipo que esté operativo para ir a https://bios-pw.org

En el campo «Enter your code», introducimos el número de serie apuntado y «Get password». Como se ve en la captura anterior, nos ofrece un código, en este caso «e9937fvcpe». Esta será la contraseña que usaremos para entrar a la Bios y poder quitarla.
Apuntado este dato, volvemos al laptop. Lo arrancamos y presionamos la tecla de función F10 para acceder a la Bios.

Vamos a la pestaña Seguridad y pinchamos en «Configurar la contraseña de administrador del Bios». Y nos pedirá la contraseña…

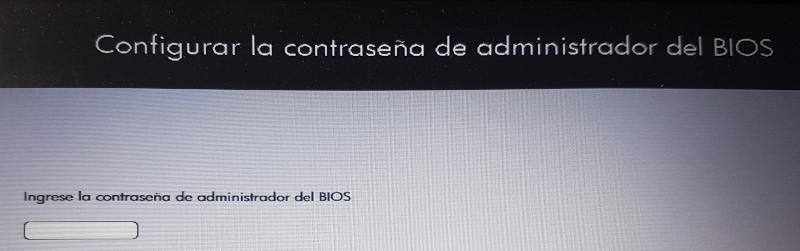
Ingresaremos la contraseña que hemos apuntado antes y cuando nos pida la confirmación, lo dejamos en blanco y presionamos «Enter». Nos volverá a solicitar confirmación y volveremos a dejarlo en blanco. Así habremos quitado la contraseña de administrador de la Bios.
En la pestaña «Archivo», tenemos la opción para «Restaurar la seguridad del Bios a la configuración predeterminada», pero no será necesario.

Tenemos que asegurarnos de que en la pestaña «Configuración del sistema», está marcada la opción «Inicio desde un dispositivo USB». En mi caso no lo estaba, así que lo marco y lo guardo.

Y finalmente tenemos el equipo preparado para arrancar desde un dispositivo USB boteado e instalar un nuevo sistema operativo. A la hora de elegir uno ha sido fácil. Dado que tanto Microsoft, como Apple y algunas distribuciones Linux, consideran obsoletos los sistemas de 32 bits, y no mantienen distros para esta arquitectura, elegí una de las que más me gustan, Debian 10.
Para ello vamos a la página de descargas de Debian.

Como necesitamos una versión de 32 bits, vamos a descargar el fichero que nos ofrece el enlace «iso netinst para PC de 32 bits». Necesitaremos conexión a internet para completar la instalación, pero la iso pesa mucho menos para descargarla, además así solo instalaremos los paquetes que necesitemos.
Ahora tenemos que botear la iso. Hay muchos programas gráficos para ello. También podemos hacerlo, en Ubuntu, con botón secundario sobre el fichero y «Abrir con grabador de imágenes de disco». Si estamos más familiarizados con la terminal lo haremos con el comando dd.
Introducimos la unidad USB en el laptop y arrancamos. Tenemos que pulsar repetidamente la tecla de función F9 que nos dará la opción de elegir el dispositivo de arranque. Seleccionamos la unidad USB y seguimos. Se iniciará el instalador de Debian 10.
Y finalmente acabamos con un equipo recuperado y plenamente funcional. Parece ser que la tarjeta de red hacía tiempo que no funcionaba, pero con los módulos de Debian ha vuelto a la vida sin tener que hacer nada.
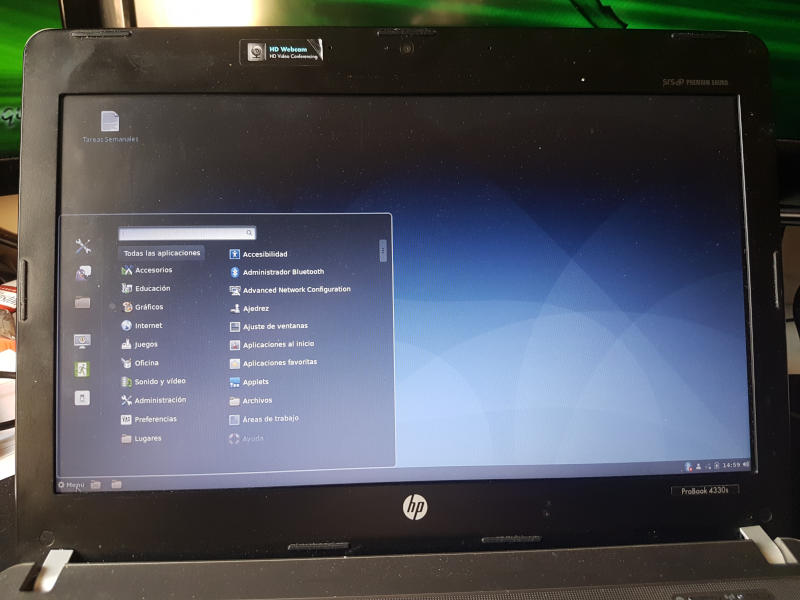
Y un consejo Javier, apúntate las contraseñas…. Que si malo es que no sean seguras, peor es olvidarte y que pasen estas cosas.
En fin, con un poco de investigación hemos podido solucionar un problema que parecía caro, invirtiendo un poco de tiempo.
Si tienes algún comentario que hacer sobre este artículo, al pie del post tienes un formulario para hacerlo.
Si quieres contactar conmigo por cualquier otro asunto relacionado con el sitio, en la página de contacto, tienes un formulario más adecuado.
Y para suscribirte y recibir las novedades publicadas, tienes un enlace en el pie de la página o desde aquí mismo.





Un post genial! Muchas veces es difícil encontrar información fiable, ya que se publican muchas ideas rocambolescas, costosas, o que precisan de tecnología no accesible. Es un gusto encontrar posts como éste, que, desde el conocimiento, ayudan a solucionar problemas usando un lenguaje comprensible y obtienen un resultado óptimo. Gracias
Muchas gracias por tu comentario Javier. Ese es el objetivo de este blog, aportar soluciones igual que yo las encuentro cuando las necesito.
Muy buena aportación. Me ha funcionado perfecto
Gracias María. Me alegro por tu feedback.